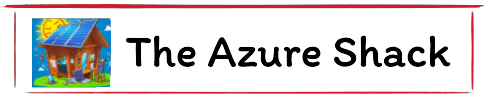Hyper-V
This guide provides a detailed step-by-step process for deploying Hyper-V on a Windows Azure VM. Please make sure that you have an active Windows Azure account and have access to the Windows Azure portal before you proceed.
Step 1: Create a Windows Azure virtual machine
To get started with Hyper-V on Azure, you will need to follow these steps:- First, you'll need to enable nested virtualization on your Azure VM. This can be done by using Azure PowerShell to create an Azure VM that supports nested virtualization.
- Once nested virtualization is enabled, you can install the Hyper-V role on your Azure VM using PowerShell. You can then create virtual machines within your Azure VM using Hyper-V.
- You may also want to consider using Azure Site Recovery or Azure Backup to protect your virtual machines running on Hyper-V in Azure.
Supported VM Types
Not all VM types support nested virtualization, which is required to run Hyper-V in a virtual machine on Azure. However, the following VM types currently support nested virtualization and can therefore run Hyper-V:- Dv3 and Ev3 series
- Dv4 and Ev4 series
- DsV3 and EsV3 series
- DasV4 and EasV4 series
- MsV2 series
Azure Network
In order to join guests to an Azure network, you will need to create a Virtual Network Gateway and a Virtual Network. Once you have these set up, you can create a VPN connection between the guest devices and the Azure network. Here is an example process:.Authenticate(credentials)
.WithSubscription(subscriptionId);
var network = azure.Networks.Define("MyNetwork")
.WithRegion(Region.US_WEST)
.WithNewResourceGroup("MyResourceGroup")
.WithAddressSpace("10.0.0.0/16")
.WithSubnet("MySubnet", "10.0.0.0/24")
.Create();
.WithRegion(Region.US_WEST)
.WithNewResourceGroup("MyResourceGroup")
.WithIPAddress("10.0.0.1")
.WithSubnet(network.Subnets["MySubnet"])
.WithSKU(VirtualNetworkGatewaySkuName.VpnGw1)
.WithVPNType(VpnType.RouteBased)
.Create();
3. Create a connection between the guest devices and the Azure network
- If the guest device is a physical router, you may need to configure that device to establish a VPN connection with the Virtual Network Gateway.
- If the guest device is a virtual machine, you may need to set up a software VPN client on that VM.
© 2025 - The Azure Shack - AI generated content throughout testing CoPilot Chat, OpenAI on Azure and Microsoft Designer